Wednesday, January 23, 2013
Tuesday, January 15, 2013
Web Proxy Server
SQUID
- sudo apt-get intall squid
- (sudo) password for jrcanedo:
- sudo gedit /etc/squid3/squid.conf
- acl blocked_website dstdomain .facebook.com .twitter.com
- http_access deny blocked_websites
- http_access allow all
- sudo service squid3 restart
- 192.168.1.3 Port: 3128
Sunday, November 30, 2008
Harnessing The Hidden Power of Gmail
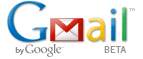
I am despirately looking for best solution to my problem in communicating to my wife. We are usually using the Yahoo services in order to have better communication in a form of e-mails, videochat, voicechat and textchat. We used Yahoo Mail and Yahoo Messenger to achieve our needs. We enjoyed the Yahoo services but until such time that we have been tortured of constant garbled signal. We've been apart for thousands of miles. She's now in New Zealand and I am in the Philippines. Both of us used broadband internet connections but still we were wondering the undesirable results.
So, we tried the Google Talk Gadget for our voicechat, however I am not contented with the voicechat. The Google Talk Gadget offered only voicechat for now. I wanted to see my lovely wife at the far end. We tried Skype also but the result was not guaranteed to its best performance. Then, I did exploring the Google because I doubted that Google did not able to think about the videochat as offered by Yahoo. To my surprise, they did! Google developed a way to offer videochat by installing a Google Plug-in into the browser. One prime requirements of Google VideoChat, VoiceChat and TextChat is you must have to sign-up a Gmail account of Google, because everything that I wished to enjoy will be offered in their Gmail. However, Google also recommended their browser called Google Chrome in order to use its full features offered in Gmail.
We are now enjoying of the Gmail hidden power and it offered clear signals with very lively video and voice chat. We did not experience heavy garbled signals for the past three weeks now. We have best communication for now. We are very interactively exchanging talks properly now in the average of five hours per day of continues conversation. We are hoping that Google will be able to maintain its performance, in order for us not to waste lots of time.
Mabuhay GOOGLE!
Monday, October 27, 2008
How to Change the Windows XP Product Key?

My friend came to me for a help because he wanted to install new legal license of Microsoft Windows XP Home Edition Service Pack 2. He bought new clone desktop computer for his office. So, we set a date for his computer operating system's (OS) installation on the next day.
Upon examining his newly bought clone desktop computer, I've noticed that there was a pre-installed Microsoft Windows XP Home Edition SP 2. Then, I told my friend that it's already there (the OS) and no need for installation. He immediately replied to me that it is NOT LEGAL! He don't want to violate the intellectual property rights (IPR) according to him.
Then, I was contemplating on the scenario because installing Windows XP will take much time. I decided to change the product key installed in the desktop computer instead of installing fresh OS in order to shorten my stay in his office. In order to make it more legal, I affixed the Certificate of Authenticity sticker to the exterior of the computer also.
I tapped my online friend, GOOGLE...I was googling then for more help, and here is what I found. I tried to use this ideas and it works perfectly...........
WARNING: If you use Registry Editor incorrectly, you may cause serious problems that may require you to reinstall your operating system. Microsoft cannot guarantee that you can solve problems that result from using Registry Editor incorrectly. Use Registry Editor at your own risk.
- Click on Start and then Run.
- In the text box in the Run window, type regedit and click OK. This will open the Registry Editor program.
- Locate the HKEY_LOCAL_MACHINE folder under My Computer and click on the (+) sign next the folder name to expand the folder.
- Continue to expand folders until you reach the HKEY_LOCAL_MACHINE\Software\Microsoft\WindowsNT\Current Version\WPAEvents registry key.
- Click on the WPAEvents folder.
- In the results that appear in the window on the right, locate OOBETimer.
- Right-click on the OOBETimer entry and choose Modify from the resulting menu.
- Change at least one digit in the Value data text box and click OK. This will deactivate Windows XP.
- Click on Start and then Run.
- In the text box in the Run window, type the following command and click OK. %systemroot%\system32\oobe\msoobe.exe /a
- When the Windows Product Activation window appears, choose Yes, I want to telephone a customer service representative to activate Windows and then click Next.
- Click Change Product Key.
- Type your new, valid Windows XP product key in the New key text boxes and then click Update.
- If you're taken back to the previous screen and prompted, choose Remind me later.
- Restart Windows.
- After restarting Windows XP, a 30 days registration for activation reminder will appear. In this case, you must be connected to the internet for online registration/activation or call the local Microsoft Regional Office for telephone activation....of course you must spend for long distance call....
Saturday, September 27, 2008
Ubuntu Linux Router Setup - How to
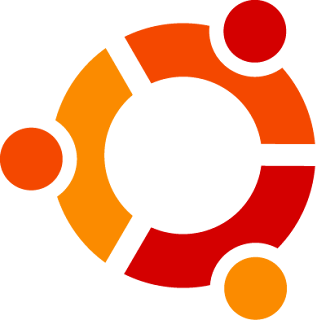 Here are the instructions for Ubuntu Linux Router configuration using the old PC. The purpose of this is to utilize the slow PC to become a Router in replacement for commercial Routers, like the Linksys WRTG54GS. The following specifications of an Old PC are as follows: AMD Athlon XP 1.7GHz Processor, 512MB DDR1 400 memory, 40GB IDE 7500rpm Seagate Hardisk, Redfox Mainboard with built-in Video, Audio and LAN card and extra Realtek LAN Card at the PCI slot.
Here are the instructions for Ubuntu Linux Router configuration using the old PC. The purpose of this is to utilize the slow PC to become a Router in replacement for commercial Routers, like the Linksys WRTG54GS. The following specifications of an Old PC are as follows: AMD Athlon XP 1.7GHz Processor, 512MB DDR1 400 memory, 40GB IDE 7500rpm Seagate Hardisk, Redfox Mainboard with built-in Video, Audio and LAN card and extra Realtek LAN Card at the PCI slot. Instructions:
- Bring-up the Console Terminal of the Ubuntu Linux and Running ifconfig -a will show you what network interfaces are available.
- Internal Network Information: Router: Address: 192.168.1.1, Network: 192.168.1.0, Netmask: 255.255.255.0, Broadcast: 192.168.1.255 and Clients: Addresses: 192.168.1.2 - 192.168.1.254, Netmask: 255.255.255.0, Broadcast: 192.168.1.255, Gateway: 192.168.1.1
- Setting up network interfaces: Device Naming: eth0 = external and eth1 = internal.
- Take a backup of your current network configuration: sudo cp /etc/network/interfaces /etc/network/interfaces.bak
- Configuring the External Network Interface:
- For Dynamic IP Addresses (DHCP) Only:
- Open /etc/network/interfaces with your favourite editor. Delete everything and paste in what is below. Follow the commented out instructions carefully.
# Set up the local loopback interface
auto lo
iface lo inet loopback
# Set up the external interface
#
# Don't forget to change eth0 to the proper name of the external
# interface if applicable.
#
auto eth0
iface eth0 inet dhcp
- Open /etc/network/interfaces with your favourite editor. Delete everything and paste in what is below. Follow the commented out instructions carefully.
- For Static IP Addresses Only
- Open /etc/network/interfaces with your favourite editor. Delete everything and paste in what is below. Follow the commented out instructions carefully.
# Set up the local loopback interface
auto lo
iface lo inet loopback
# Set up the External interface
#
# For every xxx.xxx.xxx.xxx, enter the numeric address given to you
# by your Internet provider. Don't forget to change eth0 to the proper
# name of the external interface if applicable.
#
auto eth0
iface eth0 inet static
address xxx.xxx.xxx.xxx
netmask xxx.xxx.xxx.xxx
gateway xxx.xxx.xxx.xxx
Now, set up your DNS servers as given to you by your service provider in /etc/resolv.conf, which should look something like this
nameserver xxx.xxx.xxx.xxx
nameserver xxx.xxx.xxx.xxx - Testing Connectivity: Reload the network configuration and test for connectivity,
sudo /etc/init.d/networking restart
ping -c 3 -W 10 ubuntu.com - Configuring the Internal Network Interfaces
- Wired Only
- Append the following to /etc/network/interfaces and follow the commented out instructions carefully.
# Set up the internal wired network
#
# Don't forget to change eth1 to the proper name of the internal
# wired network interface if applicable.
#
auto eth1
iface eth1 inet static
address 192.168.1.1
network 192.168.1.0
netmask 255.255.255.0
broadcast 192.168.1.255
- Append the following to /etc/network/interfaces and follow the commented out instructions carefully.
- Restart Networking Now, if the following command is executes successfully, your networking devices have been properly configured.
sudo /etc/init.d/networking restart
Labels:
linux router,
linux router box,
router,
router box,
ubuntu router
Subscribe to:
Comments (Atom)
